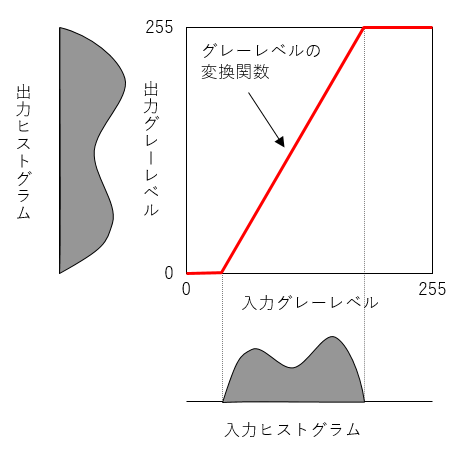 処理後のヒストグラムが 0〜255 に広がるように変換関数を設定する。
処理後のヒストグラムが 0〜255 に広がるように変換関数を設定する。
最終更新 2024.3.30
「gimp portable ダウンロード」で検索する。 2015.2.16 時点の最新バージョンは 2.8 である。 GIMPPortable_2.8.14-fix.paf.exe をダウンロードする。 GIMPPortable_2.8.14-fix.paf.exe を実行すると、 「コンポーネントを選んで下さい」と表示されるので 「Additional Languages」のチェックが入った状態で「次へ」 を押す。 ファイルの展開先を聞いてくる。 デフォルトでは ......\Downloads\GIMPPortable となる。 展開後に C:\online_soft などのフォルダを作成し、 その下に移動させる。 フォルダ GimpPortable の中の GIMPPortable.exe を 「右クリック」→「送る」→「ショートカットの作成」で ショートカットを作成して、デスクトップなどに置く。 Windows8 の場合は、「右クリック」→「スタートにピン止め」
「Edit」→「Preferences」→「Interface」 「Language」を「Japanese[ja]」に設定する。 一度終了してから起動すると、メニューが日本語化される。 GimpPortable 以下に存在する何らかのファイルに環境設定が 保存されるようだ。ツールボックスウィンドウの位置なども 保存される。 ゆえに、複数のユーザーが 1 つのフォルダ内の GIMP Portable を 共有するのは良くない。 各自の管理する領域にコピーすることが望ましい。 GIMP Portable の容量は約 200MB である。
(1) 画面左下の -- % のテキストボックスで指定する (2) 「拡大」のアイコンをクリックし、画面上でクリックする。 ctrl を押しながらクリックすると縮小
(1) 画面下・右のスクロールバーを操作 (2) space を押しながらドラッグ
「表示」→「ウィンドウサイズを合わせる」で画像ウィンドウのサイズが 画像のサイズ(解像度)に自動調整される。
画像のウィンドウ以外に、「ツールボックス+ツールオプション」と 「レイヤー+チャンネル」のウィンドウをオープンしながら 作業するのが、作業しやすい。 > ツールボックスウィンドウ ツールボックスを閉じてしまったときの対処法 「ウィンドウ」→「最近閉じたドック」で復活可能。 新規に作成する場合は以下の通り。 1.「ウィンドウ」→「新しいツールボックス」で ツールボックスウィンドウを表示する。 2. 横幅を拡大する 「ここにドッキング可能なダイアログをドロップできます」と表示される。 3.「ウィンドウ」→「ドッキング可能なダイアログ」→「ツールオプション」 でツールオプションウィンドウを表示する。 4. ウィンドウの縁ではなく、タブの部分を 2. で説明した領域にドラッグする > 「レイヤー+チャンネル」ウィンドウの作成 「ウィンドウ」→「ドッキング可能なダイアログ」 で個別に開いた後、「チャンネル」のタブをレイヤーの ウィンドウにドラッグする。 離す位置によって、結果が異なる。 - 2 つのメニューが重なって表示され、タブをクリックして選ぶ。 - 2 つのメニューが縦方向に並ぶ。
「保存」「名前をつけて保存」では gimp の独自形式である 拡張子 xcf ファイルが作成される。 gif, png, jpeg などの形式で保存するには 「ファイル」→「Export As ...」
1. ツールボックスの中の「切り抜き」をクリック 2. 画像ウィンドウで、切り抜きたい範囲をドラッグ 3. 四隅の正方形の領域でクリック
「画像」→「画像の情報」で解像度(ピクセル数)を確認 「画像」→「画像の拡大・縮小」で解像度変更 単位を「percent」にするとよい。
「画像」→「モード」→「グレースケール」
「色」→「トーンカーブ」 入力は処理前の画素値、出力は処理後の画素値処理後のヒストグラムが 0〜255 に広がるように変換関数を設定する。
ツールボックスウィンドウの「矩形選択」「楕円選択」 で領域を選択し、 「フィルター」→「ぼかし」→「モザイク処理」 「フィルター」→「ぼかし」→「ガウスぼかし」
1. ツールボックスの「スタンプで描画」をクリック 2.「ツールオプション」タブのメニューで サイズを調節する 3. ctrl + クリック でコピー元領域を選択 4. クリックでスタンプ元をコピー ドラッグでスタンプ元周辺をコピー デフォルトでは新たにクリックした場所に 転写元の中心がくる。 前回クリックした場所との相対位置を維持したいときは、 「ツールオプション」タブをスクロールして見える一番下に 「位置合わせ」というメニューがある。 「揃える」に設定すると、2 回目以降のクリックは、 1 回目のクリックの場所からの相対位置が転写される。
1. 「ツールボックス」の「テキスト」を選ぶ。
2. ドラッグしてテキストボックスを作成する
「ツールボックス」下半分の「ツールオプション」で
フォント・色・サイズなどを設定する。
3. 文字を入力すると、新規レイヤーが自動生成される。
レイヤーメニューは「ウィンドウ」→「ドッキング可能なダイアログ」
→「レイヤー」
文字の修正
テキストのレイヤーを選ぶ
→「ツールボックス」で「テキスト」をクリック
→ 文字の上でクリックすると編集モードに入る
→ 四隅の四角をドラッグするとテキストボックスのサイズの変更
文字の移動
テキストのレイヤーを選ぶ
→「ツールボックス」で「移動」をクリック
→ カーソルを文字のドットの上に持っていくと「十字矢印マーク」になる。
この状態でドラッグ。
少しでも文字のドットの上からずれると指差しマークになる。
この状態でドラッグすると、メインの画像が移動してしまう。
鉛筆で描画・ブラシで描画 などを選ぶ。 1. 始点をクリック 2. Shift を押しながら終点をクリック
矩形選択・楕円選択 で選択する 「編集」→「選択範囲の境界線を描画」
背景が透明なフォトフレーム画像に、写真画像を「拡大・縮小」して はめ込む方法 1. フォトフレーム画像と合成したい写真画像はあらかじめ、 解像度を揃えておく。写真を少し大きめにしておく。 2. フォトフレーム画像を開き、 「ウィンドウ」→「ドッキング可能なダイアログ」→「レイヤー」で レイヤーの作業ウィンドウを表示 写真の方がピクセル数が多い解像度が高い場合が多いので、 後の操作に備えて、ウィンドウサイズを大きくしておく。 3. 合成したい写真画像をクリップボードにコピーし、 「編集」→「貼り付け」を選ぶ。 「フローティング選択範囲」というレイヤーが自動生成される。 この状態では、このレイヤーに対する操作しかできない。 右クリック → 「新しいレイヤーの生成」で普通のレイヤーにする。 重なる順序を「↓」アイコンで変更する。 写真の微調整 拡大・縮小 写真のレイヤーを選択 「選択」→「選択を解除」 ツールボックスの「拡大・縮小」アイコンをクリック 画像をクリック crtl を押すと縦横比を維持する (注) 「選択」→「全てを選択」すると、 最初に読み込んだフォトフレームのサイズが選択される。 写真画像のサイズがそれより大きいとき、 写真画像全体を縮小・拡大できない。 実行後、条件によっては 「フローティング選択範囲」レイヤーが新規に作成され、 元画像のレイヤーが透明になる。右から二番目の チューリップマークを押すと再び合成される。 4. レイヤーの合成 レイヤーウィンドウの「▲」→「レイヤーメニュー」→「画像の統合」
ある画像の顔の部分だけを切り出し、回転させ、
別の画像に貼り込む。
a. 顔画像の処理
a1. あらかじめ「レイヤー」→「透明部分」→「アルファチャンネルの追加」
で画像のアルファチャンネルを追加しておく
a2. 領域を選択して切り出す。4 つ方法がある。詳しくは
http://synclogue-navi.com/gimp-trimming
ここでは 2 つ示す。
(1)「楕円領域」で領域を選択した後、
(2)「前景選択選択」
クリック or ドラッグ してだいたいの領域を指定する。
切り出したい部分をドラッグしてなぞる だいたい抽出される
微修正したい部分をツールオプションの「背景部分をマーク」にチェックを入れて
ドラッグする
enter で領域を確定する
a3.「選択」→「選択範囲の反転」→ delete
a4.「選択」→「全てを選択」
「編集」→「コピー」
b. フォトフレーム画像の処理
b1. 貼り付け
b2. ツールボックスの「移動」「拡大・縮小」「回転」で調整
b3.「画像」→「画像の統合」
b4. スタンプツールで境界付近を修正
ファイル ---- ページ設定 サイズはデフォルトの Letter 8.5x11(21.6 cm × 27.9 cm)を使う それ以外の用紙を選択しても、もう一度メニューを開くと Letter 8.5x11 に 戻っている。 余白(ミリ)を設定して、目的のサイズにする。 例えば、縦 4 cm 横 4 cm に設定し、元の画像が縦 300 px, 横 400 px だったと する。このとき、自動的に縦 3cm, 4 cm となって印刷される。 画像が縦長や横長になることはない。 プリンタとして Canon iP100 を使っている場合、 以下の設定をしても、全て無効になる。 ・画像 ---- 印刷サイズ ・ファイル ---- ページ設定 ・プリンタドライバの拡大/縮小印刷で % を指定
(1)(2) はラスター系 (3)(4) はベクトル系 参考サイト http://synclogue-navi.com/gimp-trimming (1) 消しゴムツールを使う a. 四角形領域あるいは楕円領域を選択 b. 選択 --- 選択範囲の反転 c. delete d. 消しゴムツールで不要部分を消去する。 (2) 前景抽出選択 a. 境界の外側をドラッグして閉領域をつくる。 b. 下方の「選択範囲を新規作成または置き換えます」のモードにして 選択したい領域の一部分をドラッグ c.「選択領域に加えます」をクリックして、微調整をする。 前景部分をマーク にチェックを入れると前景に加える 背景部分をマーク にチェックを入れると背景に加える d. enter キーを押すと選択領域になる e. 選択 --- 選択領域の反転 f. delete (3) 電脳はさみ(境界を自動認識) a. 境界の点をクリックしてゆく。閉領域をつくる。 b. 微調整をする。 点を増やしたいときは、境界線の上でクリック 点を減らしたいときは、方法がわからない。 c. 閉領域の内側でクリック d. 選択 --- 選択領域の反転 e. delete (4) パスツール(自力で輪郭を作成) a. ベジェ曲線の節点をクリックしてゆく b. ctrl キー + クリックで 閉領域をつくる c. 制御点を微調整する。 線をドラッグすると、両端の 2 つの制御点を同時に調整する。 ctrl を押しながら制御点をドラッグすると 1 個の制御点を調整。 d. ウィンドウ --- ドッキング可能なダイアログ --- パス 対象となるパスをクリックし、下方の「パスから選択領域を作成します」 をクリック。 e. 選択 --- 選択領域の反転 f. delete