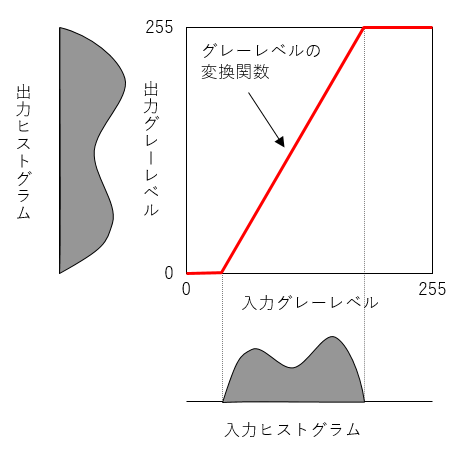 ↑
基本操作
少し明るめに
↓
↑
基本操作
少し明るめに
↓
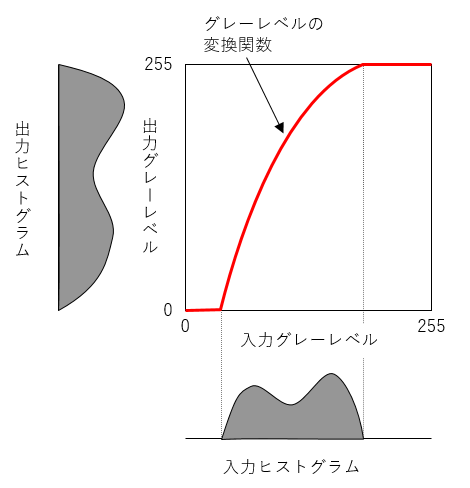
初版作成 2018.10.17
最終更新 2024.3.30
Edit --> Preference --> Interface --> Language 日本語 [ja]
「ウィンドウ」→「シングルウィンドウモード」にチェックを入れる。 1 つのウィンドウに全てのメニューが入る。 左と右にメニューを置く領域が確保される。 ツールボックスが存在しない場合は 「ウィンドウ」→「新しいツールボックス」 インターフェースとして以下の重要な操作法を 知っておく必要がある。 ◆ タブをドラッグすると、独立したウィンドウとなる ◆ 独立したウィンドウの「タブ(ウィンドウの縁ではない!)」を ドラッグすると、ドッキングする。 左側領域、右側領域にタブをドラッグしたときの動作 ◆ 下に何も存在しない場合 ドラッグしたウィンドウがドッキングする ◆ すでにメニューが存在する場合 - タブの上で離すと 2 つのメニューが重なって表示される - 左右の縁(縁が青色に変化する)で離すと 2 つのメニューが横方向に並ぶ - 上下の縁(縁が青色に変化する)で離すと 2 つのメニューが縦方向に並ぶ 必須ウィンドウ 「ツールボックス」(基本メニュー/左側に配置される) 画面上にないとき、「ウィンドウ」→「新しいツールボックス」 「ツールオプション」(ツールボックスの下側に配置) 「ウィンドウ」→「ドッキング可能なダイアログ」→「ツールオプション」 でツールオプションウィンドウを表示する。 タブ(ウィンドウの縁ではない)をドラッグしてドッキングさせる。 準必須ウィンドウ 「レイヤー」 「ピクセル情報」 「ウィンドウ」→「ドッキング可能なダイアログ」→「レイヤー/ピクセル情報」
(1) 画像左下の -- % のテキストボックスで指定する (2) 「ズーム」のアイコンをクリックし、画面上でクリックする。 拡大・縮小の切り替えは画面左側のツールオプション ctrl を押しながらクリックすると反対の動作
(1) 画面下・右のスクロールバーを操作 (2) space を押しながらドラッグ
「表示」→「ウィンドウサイズを合わせる」で画像ウィンドウのサイズが 画像のサイズ(解像度)に自動調整される。
「保存」「名前をつけて保存」では gimp の独自形式である 拡張子 xcf ファイルが作成される。 gif, png, jpeg などの形式で保存するには 「... に上書きエクスポート」あるいは 「名前を付けてエクスポート」
「鉛筆で描画」「ブラシで描画」はひとつのアイコンの中にある 「右クリック」あるいは「キーボード 1 字」で選択
1. ツールボックスの中の「切り抜き」をクリック 2. 画像ウィンドウで、切り抜きたい範囲をドラッグ 3. 四隅の正方形の領域でクリック
「画像」→「画像の情報」で解像度(ピクセル数)を確認 「画像」→「画像の拡大・縮小」で解像度変更 単位を「percent」にするとよい。
「画像」→「モード」→「グレースケール」
「色」→「トーンカーブ」 横軸は処理前の画素値、縦軸は処理後の画素値 処理後のヒストグラムが 0〜255 に広がるように変換関数を設定する。↑ 基本操作 少し明るめに ↓
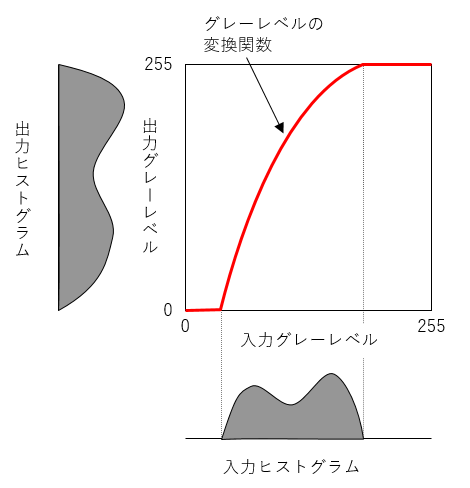
ツールボックスウィンドウの「矩形選択」「楕円選択」 で領域を選択し、 「フィルタ」→「ぼかし」→「ガウスぼかし」 「フィルタ」→「ぼかし」→「モザイク処理」
1. ツールボックスの「スタンプで描画」をクリック 2. ブラシを選択すると サイズ 硬さ 強さ が設定される。微調整する。 硬さは 50 がおすすめ 3. ctrl + クリック でコピー元領域を選択 4. クリックでスタンプ元をコピー ドラッグでスタンプ元周辺をコピー デフォルトでは新たにクリックした場所に 転写元の中心がくる。 前回クリックした場所との相対位置を維持したいときは、 「ツールオプション」タブをスクロールして見える一番下の 「位置合わせ」を「揃える」に設定すると、 2 回目以降のクリックは、1 回目のクリックの場所からの 相対位置が転写される。
1. 「ツールボックス」の「テキスト」を選ぶ。
2. ドラッグしてテキストボックスを作成する
「ツールボックス」下半分の「ツールオプション」で
フォント・色・サイズなどを設定する。
3. 文字を入力すると、新規レイヤーが自動生成される。
レイヤーメニューは「ウィンドウ」→「ドッキング可能なダイアログ」
→「レイヤー」
文字の修正
テキストのレイヤーを選ぶ
→「ツールボックス」で「テキスト」をクリック
→ 文字の上でクリックすると編集モードに入る
→ 四隅の四角をドラッグするとテキストボックスのサイズの変更
半透明のウィンドウが表示されるが、その中を操作しても
変わらない。左側のツールオプションの中の数値を変更する。
文字の移動
テキストのレイヤーを選ぶ
→「ツールボックス」で「移動」をクリック
→「ツールオプション」で「アクティブなレイヤーを移動」をチェック
→ カーソルを文字のドットの上に持っていくと「十字矢印マーク」になる。
この状態でドラッグ。
少しでも文字のドットの上からずれると指差しマークになる。
この状態でドラッグすると、メインの画像が移動してしまう。
フォントの選び方
ツールオプションの「Aa」のアイコンをクリック
新しいレイヤーを作成する 「選択」→「すべて選択」 「鉛筆で描画」「ブラシで描画」などを選ぶ。 1. 始点をクリック 2. Shift を押しながら終点をクリック Ctrl も押すと水平の線を引ける。 文字を書いたときに自動生成されたレイヤーにおいては、 文字の領域の中にしか線をかけない。 直線の色にグラデーションが付くとき: 動的オプションの中のフェードのオプションが 0 px になっていない 0 px に設定すると、最初から前景色で描く。
新しいレイヤーを作成する 「矩形選択」「楕円選択」で選択する 「編集」→「選択範囲の境界線を描画」or「背景色で塗りつぶす」
背景が透明なフォトフレーム画像に、写真画像を「拡大・縮小」して
はめ込む方法
1. フォトフレーム画像と合成したい写真画像はあらかじめ、
解像度を揃えておく。写真を少し大きめにしておく。
2. フォトフレーム画像を開く
レイヤーウィンドウを表示しておく
写真の方がピクセル数が多い解像度が高い場合が多いので、
後の操作に備えて、ウィンドウサイズを大きくしておく。
3. はめ込みたい写真をクリップボードにコピーし、
「編集」→「貼り付け」
「フローティング選択範囲」というレイヤーが自動生成される。
この状態では、このレイヤーに対する操作しかできない。
右クリック → 「新しいレイヤーの生成」で普通のレイヤーにする。
4. 重なる順序を「↓」アイコンで変更する。
5. 写真の微調整
拡大・縮小
写真のレイヤーを選択
「選択」→「選択を解除」
ツールボックスの「拡大・縮小」アイコンをクリック
画像をクリック
shift を押すと縦横比を維持する
拡大・縮小 ミニウィンドウの「拡大・縮小」ボタンを押すと確定
適切な位置に移動させる
6. レイヤーの合成
「画像」→「画像の統合」
ある画像の顔の部分だけを切り出し、回転させ、
別の画像に貼り込む。
a. 顔画像の処理
a1.「画像のレイヤーで右クリック」→「アルファチャンネルの追加」
a2. 領域を選択して切り出す。4 つ方法がある。詳しくは
http://synclogue-navi.com/gimp-trimming
ここでは 2 つ示す。
(1)「楕円領域」
(2)「前景抽出選択」
クリック or ドラッグ してだいたいの領域を指定する。
↓
enter を押すと消去する領域が濃い青色、残す領域が薄い青色になる。
↓
Draw foreground にチェックを入れて残したい領域をドラッグ
Draw background にチェックを入れて削除したい領域をドラッグ
Stroke width はその都度適切な値に設定する
それ以外の領域は Gimp が判断する
↓
前景抽出選択のミニウィンドウの Preview mask にチェックを入れると
選択する領域をプレビューできる。不満があるなら、上のステップにもどる
↓
前景抽出選択のミニウィンドウの Select をクリック
a3.「選択」→「選択範囲の反転」→ delete
a4.「選択」→「全てを選択」
「編集」→「コピー」
b. 貼り付け先画像の処理
b1. 貼り付け
「フローティング選択範囲」というレイヤーが自動生成される。
この状態では、このレイヤーに対する操作しかできない。
右クリック → 「新しいレイヤーの生成」で普通のレイヤーにする。
b2. ツールボックスの「移動」「拡大・縮小」「回転」で調整
b3.「画像」→「画像の統合」
b4. スタンプツールで境界付近を修正
ファイル ---- Page Setup 余白(ミリ)を設定して、目的のサイズにする。 例えば、縦 4 cm 横 4 cm に設定し、元の画像が縦 300 px, 横 400 px だったと する。このとき、自動的に縦 3cm, 4 cm となって印刷される。 画像が縦長や横長になることはない。
1. 矩形選択ツールでコピー元を選択する 画面上で大まかに選択した後、 ツールオプションウィンドウを利用して精密な指定をする 切り抜きと同様に四隅の枠内でクリックして範囲を確定 2. 編集 --- コピー 3. alt + マウスドラッグ で移動先を指定 ツールオプションウィンドウを利用すると精密な指定が可能
以下のサイトはお勧めである Nippon Photo Net のサイト(よく使うトーンカーブの種類をまとめてみた)
(情報源)
https://gazocustomize.com/gimp-menufont-change/
以下のファイルに記入する。
C:\Users\ユーザー名\AppData\Roaming\GIMP\2.10\gtkrc
中身の例:
----------------------------------------------------------
style "gimp-dark-default-style"
{
font_name = "Meiryo 11"
}
----------------------------------------------------------
矩形選択、楕円選択をクリックしても、選択範囲が設定できず 画像が移動してしまう、という現象が起こることがある。 クリップボードの画像から新規作成するときに PhotoShop と 同様に ファイル --- 新規作成 した画像に対して 貼り付けるとこの現象が起こる。 レイヤーを見ると 2 つのレイヤーがあり、貼り付けた画像は 「フローティング選択範囲」となっている。 レイヤー --- レイヤーの固定 を実行して1つのレイヤー にまとめる。 クリップボードから画像を新規に作成するときは 以下の手順を使う 編集 --- クリップボードから生成 --- 画像