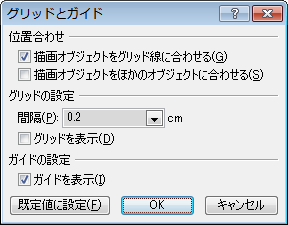 グリッド、ガイドの位置や間隔などの設定項目はファイルに
保存されるが、「表示するか否か」は PowerPoint に依存する。
グリッド、ガイドの位置や間隔などの設定項目はファイルに
保存されるが、「表示するか否か」は PowerPoint に依存する。
最終更新 2012.8.1
◆ 追加・削除 挿入 「ホーム」→「新しいスライド」 削除 左側領域でスライドを選択して「Deleteキー」 並べ替え 左側領域でスライドをドラッグ 左側領域が存在しないときは「表示」→「プレゼンテーションの表示:標準」 ◆ スライドデザイン プレゼンテーション全体の色使いやレイアウトを「デザイン」→「テーマ」で選ぶ。 ◆ スライドの型 「ホーム」→「スライド:レイアウト▼」で選ぶ。 プレゼンテーションを作るときは 1 枚目は「タイトル スライド」 2 枚目以降は「タイトルのみ」あるいは「白紙」を使うのが標準的。 ◆ スライドマスタ 「表示」→「プレゼンテーションの表示:スライドマスタ」でスライドマスタの設定 スライドマスタを変更すると、同じ型のスライド全てに影響が及ぶ。 ロゴを入れる、背景色やプレースホルダ(タイトルのみのスライドにおいて タイトルを入れるテキストボックスはプレースホルダと呼ばれる)の設定に用いる。
「ホーム」→「図形描画:図形」あるいは「挿入」→「図:図形」 線を描くとき「Shift」を押すと 0, 45, 90°の線のみ描く 長方形、楕円を描くとき「Shift」を押すとそれぞれ正方形、円になる 「Ctrl」を押すとドラッグ開始点が中心位置 曲線・フリーフォームはダブルクリックで描画終了
「右クリック」でメニューが出現 あるいは「左クリック」で「描画ツール:書式」というリボンが出現 直線は始点と終点を設定すると矢印になる。 曲線やフリーフォームは「右クリック」→「頂点の編集」で精密な調整が可能。
図形を選択した後、ドラッグで操作。 デフォルトの設定では「位置、サイズ」がグリッドに吸着する。 「Alt」キーを押すとグリッドを無視する。 拡大・縮小のとき「Shift」キーを押すと縦横の比率を保持する。 回転のとき「Shift」キーを押すと15°刻みに回転。 図形が思うように拡大・縮小できないときは 何らかのテキストが設定されていると思われる。 「右クリック」→「図形の書式設定」→「テキスト ボックス」で 「自動調整なし」にチェックを入れる。
図形を描くときの「塗りつぶし色、枠線の有無・太さ・色」は 既定値(デフォルト値)が使われる。 変更したいときは、デフォルトに設定したい図形を 「右クリック」→「既定の図形に設定」 「四角形などの塗りつぶし領域を持つ図形」「直線や円弧」「テキストボックス」 は個別に既定値を持つ。
「表示」→「ルーラー」で定規を表示しておくと便利。 図形はグリッドやガイドに吸い付く。 グリッドやガイドの設定は 「スライド上で右クリック」→「グリッドとガイド」 一時的に無視したいときは Alt を押しながら操作する ガイドはドラッグで移動、「Ctrl + ドラッグ」で複製 画面端へドラッグして消去 今回の課題1 をするときは以下のように設定してください(デフォルトです)。グリッド、ガイドの位置や間隔などの設定項目はファイルに 保存されるが、「表示するか否か」は PowerPoint に依存する。
◆ グループ化 ドラッグで範囲を選択、あるいは Shift か Ctrl を押しながら図形をクリックして選択し、 「ホーム」→「図形描画:配置▼」→「グループ化」 ◆ 重なる順番の変更 「ホーム」→「図形描画:配置」→「オブジェクトの順序」
基本はテキストボックスを使う。
「ホーム」→「図形描画」→「基本図形:テキストボックス」。
長方形や楕円の中にテキストを含ませることもできる。
「図形を右クリック」→「テキストの編集」
「テキスト」と「枠のサイズ」の関係は「右クリック」→「図形の書式設定」
→「テキストボックス」で設定する。
以下のパターンに分類される
(a) 枠のサイズはテキストと無関係
「自動調整なし」
(b) 枠のサイズはテキストによって決められる
(b1) 横幅は固定、縦幅はテキストの量によって自動決定
「テキストに合わせて図形のサイズを調整する」にチェックあり
「図形内でテキストを折り返す」にチェックあり
(b2) 縦幅は 1 行、横幅はテキストの量によって自動決定
「テキストに合わせて図形のサイズを調整する」にチェックあり
「図形内でテキストを折り返す」にチェックなし
ドラッグした後テキストの入力を開始すると、(b1) のモードになる。
左クリックした後テキストの入力を開始すると、(b2) のモードになる。
文字の入力後、テキストボックスの横幅を変更すると
「図形内で折り返す」にチェックが入る。
フォントの詳細設定は「ホーム」→「フォントの右下の▲マーク」。
◆ テキストの属性(色・大きさ・フォント)変更
一部を変更したい場合はドラッグで選択。
全体を変更したい場合はカーソルが上下左右方向の矢印マークになった
状態で左クリックするか、テキスト全体をドラッグして選択。
◆ 行間
「ホーム」→「段落:行間」
1.2 〜 1.3 くらいが見やすい。
◆ テキストボックス内の字下げなど
「表示」→「表示/非表示」→「ルーラー」でルーラーを表示しておく。
テキストを含むオブジェクトを選択するとルーラーの表示が変化する。
インデント、字下げなどが設定可能。
Ctrl を押すと微調整可能。
左端角が「L」マークの状態でルーラー上で左クリックするとタブ位置を設定。
枠外へ(上下方向へ)ドラッグすると設定解除。
数値で設定したい場合は「ホーム」→「段落:右下の▲マーク」